Retyping an old scanned document into editable text is a lengthy and time taking process, especially if a scanned document has many pages. There are a few easy methods available to auto convert scanned pdf to text or to perform OCR (optimal character recognition) on a scanned document. We will discuss here the popular methods for converting scanned pdf to text.
Convert PDF to Microsoft Word with Adobe Acrobat
If you already have Adobe Acrobat installed then you are good to go, simply open your scanned pdf in Adobe Acrobat then go to File > Save As Other… > Microsoft Word > Word document and then select the location for the converted document. Default settings would be okay if you want to change them click on the Settings button at the Save As dialog box.
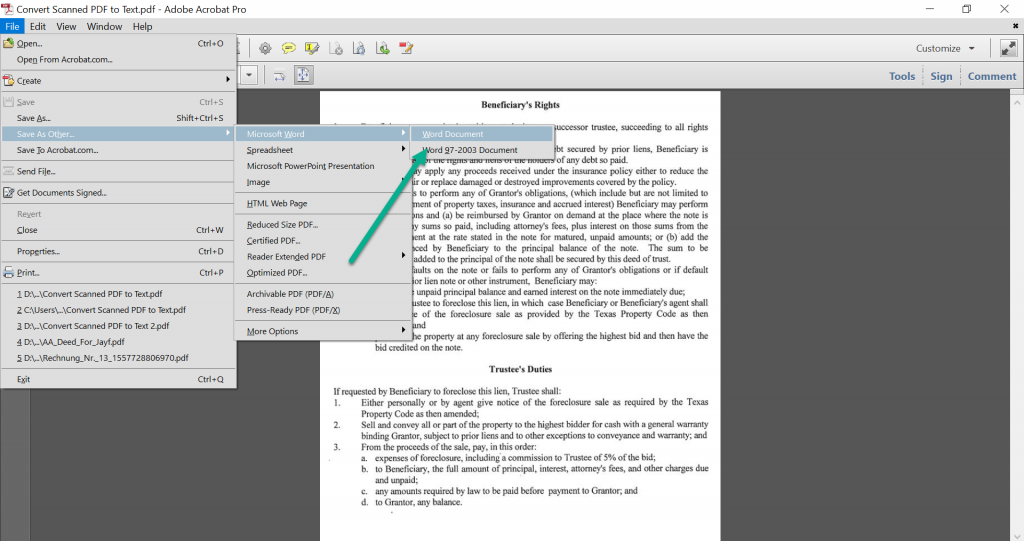
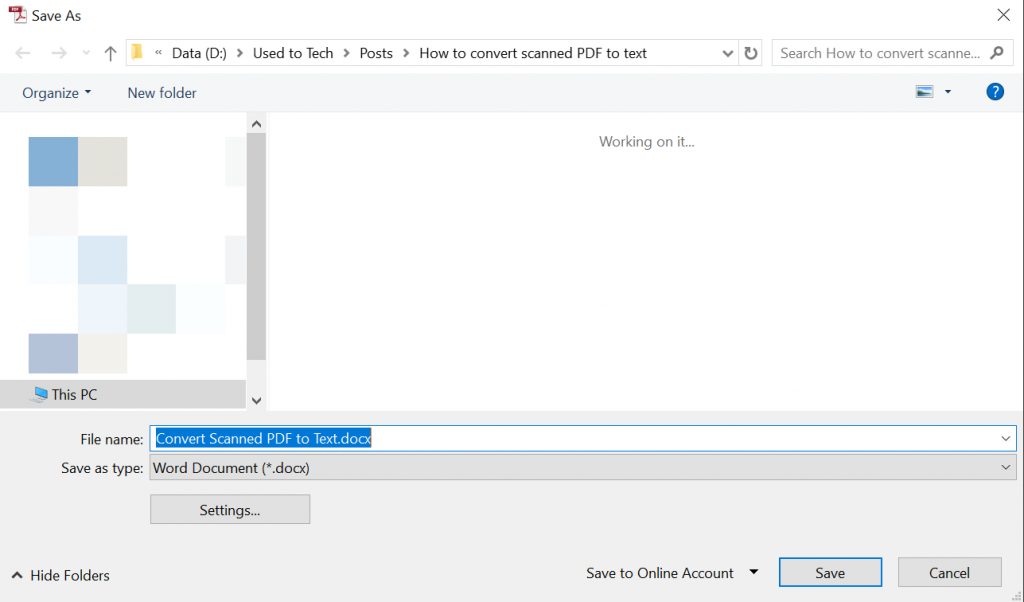
Adobe Acrobat will then automatically perform OCR and convert your scanned pdf into an editable Ms Word doc. Accuracy of the converted Word document depends upon the quality of the pdf. If your pdf has an optimum scanned quality then the converted text will be much more accurate and for few cases, formatting will be much better too.
Don’t solely rely on an automatic OCR
After processing your pdf through OCR and converting it into editable text, always check the converted document manually for accuracy. You can at-least randomly check the document to judge the accuracy of the converted text.
Convert scanned PDF to text with OmniPage
Another option for converting scanned pdf into Ms Word is to use OmniPage. It is an optical character recognition application available from Nuance Communications. If your pdf has a poor or a very poor quality then this application can help you a lot. It can give you the better converted result than Adobe Acrobat, especially if your scanned pdf has a poor resolution.
The process is very simple: Open OmniPage, click on the Start Processing button at the top left, select your pdf and click on the OK button. The application will start performing the OCR process automatically without any user interaction. During the conversion process, you may get the spell-checking dialog box, you can simply ignore it at that time. When OCR finished, the application will ask you to save the Word document. Select the location and save the file accordingly.
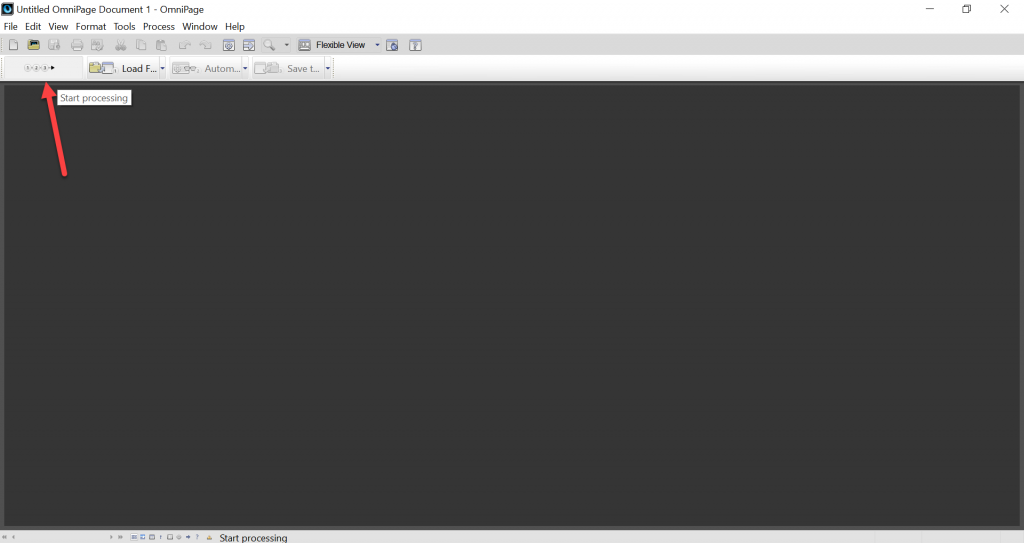
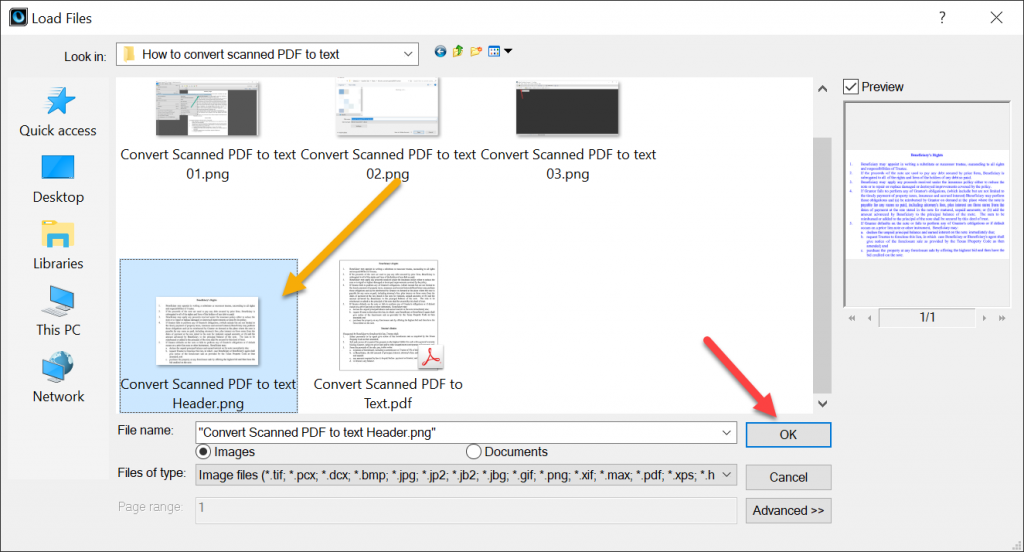
OmniPage is an advanced application and made especially for OCR jobs. You can check many other options/settings available in the application. If you have any specific need about performing OCR then you can ask us, we will be happy to help you 🙂
Again, always manually check the converted document at-least once to avoid any errors.
Convert scanned PDF to text with Google Drive
Yes, Google Drive can do it for you. You can convert scanned pdf to text using Google Drive. If you have a Gmail account then sign in to it and go to your Google Drive dashboard. Upload your pdf there by clicking New > File Upload and wait for Google Drive to upload the pdf.
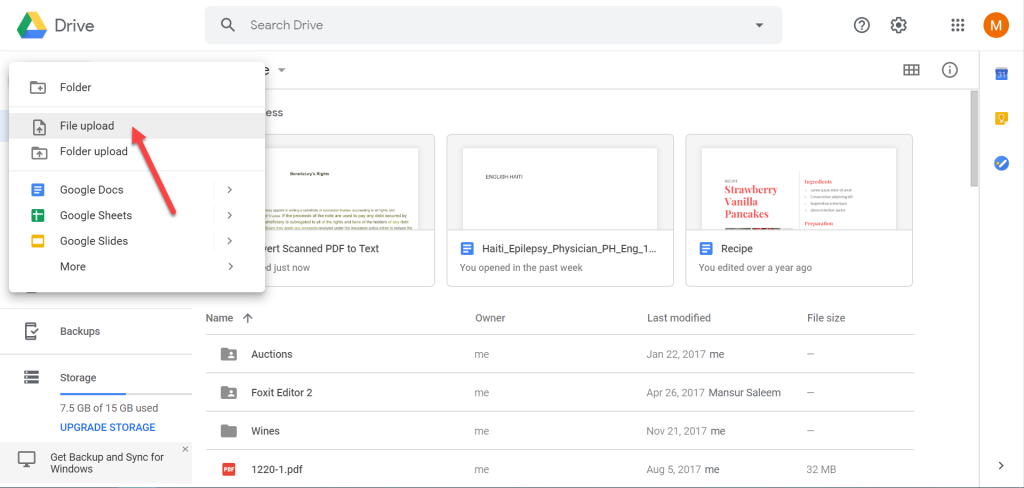
Right Click on your newly uploaded pdf and go to Open with and click on Google Docs to let the Google Drive convert and open it in Google Docs.
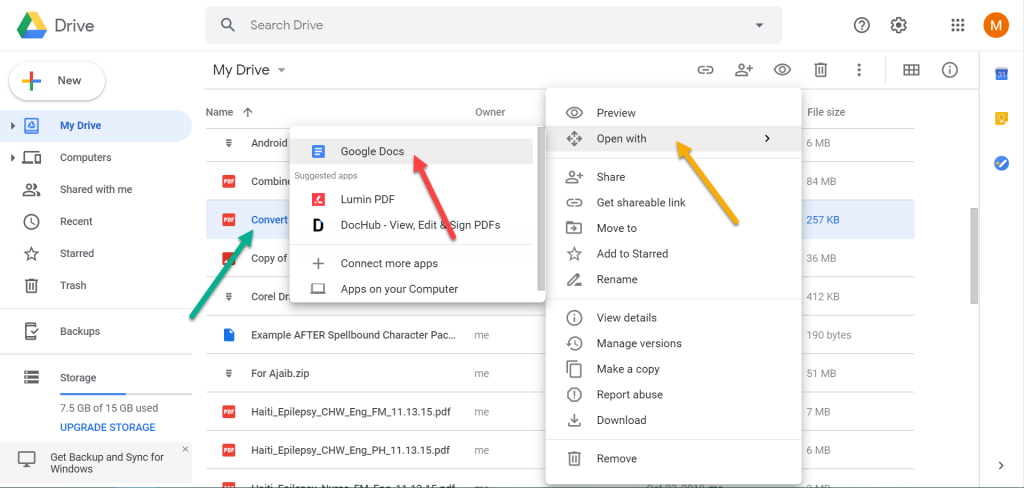
Now simply go to File > Download as > Microsoft Word (.docx) to download the editable copy in Ms Word doc.
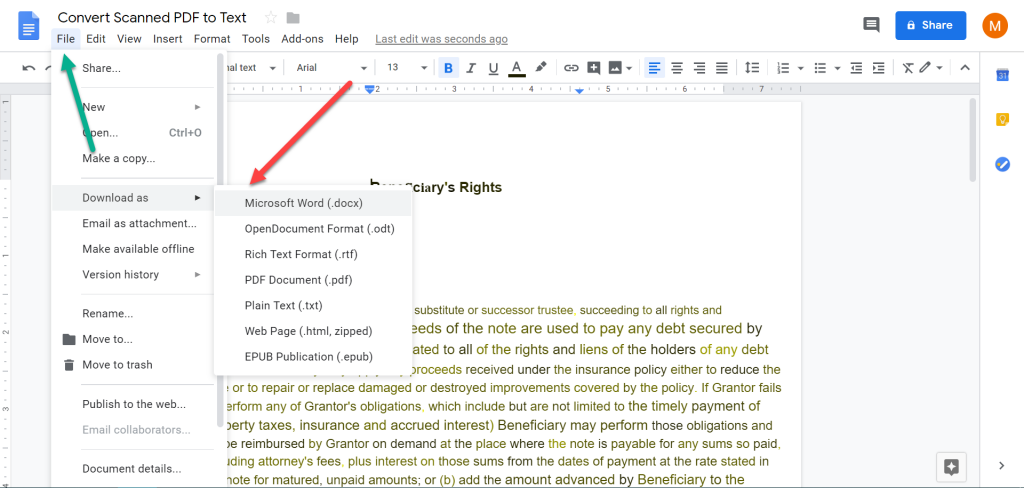
Want to create bookmarks in a PDF? Read the tutorial here. If you like this tutorial then please let us know in the comments box, thank you.
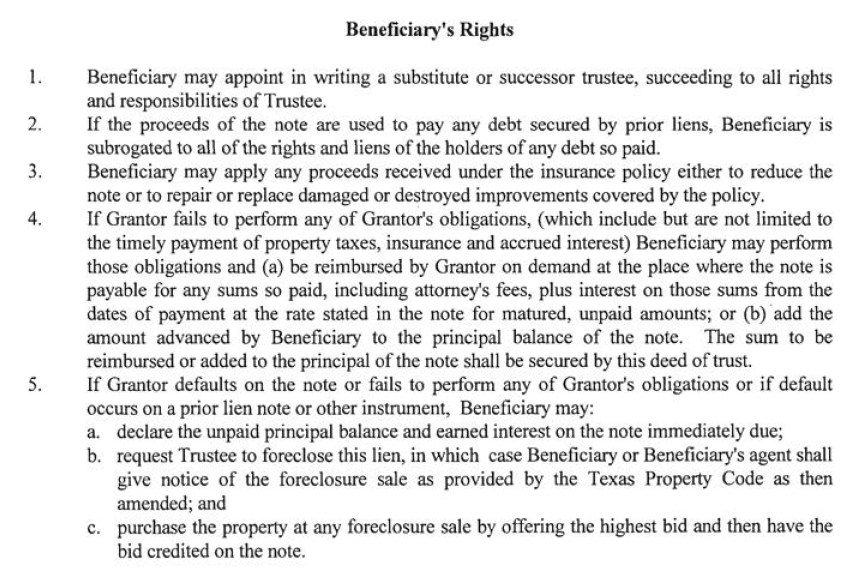
Thanks for taking the time for making this tutorial, really appreciated. I’d also recommend Acethinker PDF Converter which I have used for many years. It’s a free web-based application to convert PDF to Text, you don’t have to install anything. Share it here as an alternative solution.