Creating bookmarks in pdf is a good way for easy navigation in a document. If you have laid out your document in Ms Word and converted it to PDF with Ms Word’s built-in Save as PDF plugin then you can create bookmarks in your pdf with just a few mouse clicks.
Creating bookmarks in a tagged PDF
Assuming you have created your PDF with Save as PDF option available in Microsoft Word. Open your PDF in Adobe Acrobat. Then expand the Bookmarks panel at the left side of Adobe Acrobat. Then click on the Options menu (a small icon with a down arrow) on the Bookmarks panel. Now click on New Bookmarks from Structure…
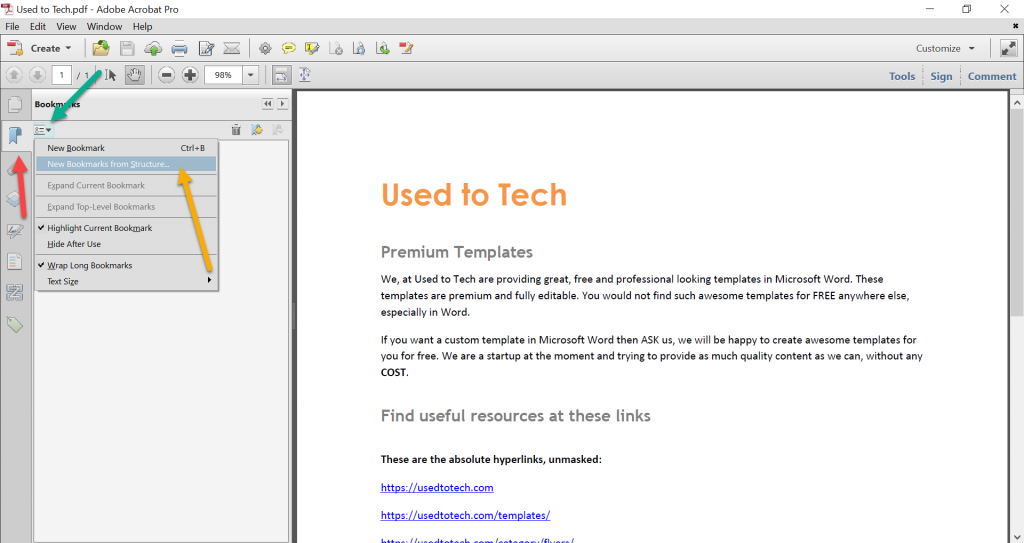
If New Bookmarks from Structure… is greyed in Acrobat
If New Bookmarks from Structure… is greyed out, it means your PDF does not have tags with proper structure. To overcome this issue, you must first create tags in your pdf. For creating tags, follow the steps mentioned below.
Upon clicking on New Bookmarks from Structure… a new dialog box will display with structure elements. Simply select the H1, H2, H3…. etc., and click OK. These are heading 1, heading 2, heading 3….. depends on your pdf.

And you are done, Acrobat will create all bookmarks from your selected headings or other elements.
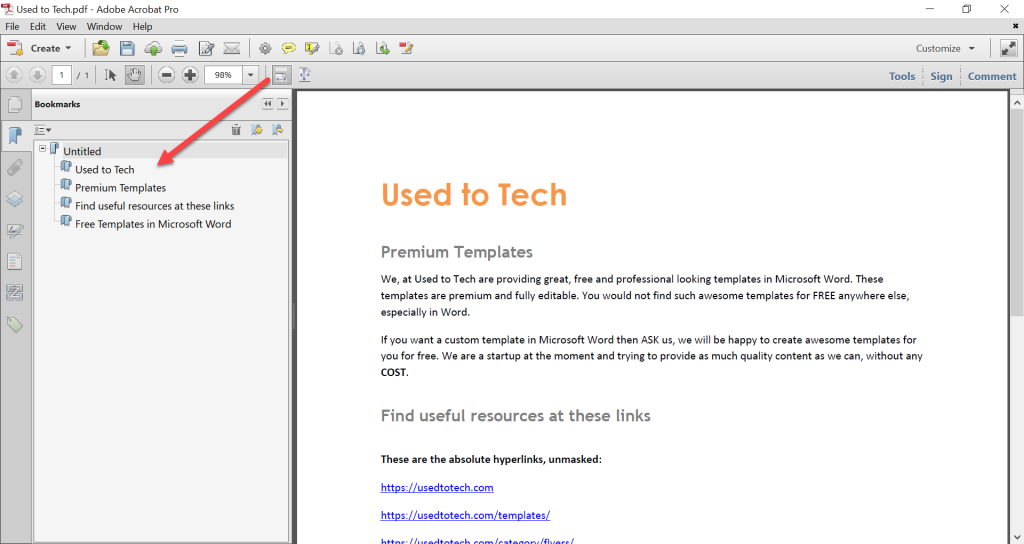
Check the newly-created bookmarks, make any modification you need and save your PDF. Bookmarks are ready with clickable links.
Creating bookmarks in a non-tagged PDF
How to create tags in a PDF document
As said earlier if New Bookmarks from Structure… is greyed out, your pdf is missing tags. You will first need to create tags in your pdf document. Tags usually create during converting from a source document to pdf but you can also create tags in a pdf. To do this, open your pdf in Acrobat. Then go to View > Show/Hide > Navigation Pages and then click on the Tags option to display the Tags panel.

At Tags panel, click on the Options menu (a small icon with a down arrow). Now click on Add Tags to Document. Upon clicking on it, Acrobat will auto create tags in your pdf and show a recognition report, you can simply ignore this report. Pdf has now a tagged structure.

Tags created so you can follow the steps mentioned above to create bookmarks. New Bookmarks from Structure… works now. But be careful when creating bookmarks through this method as Acrobat will not always accurately create tags in a pdf document, you will have to check the bookmarks manually for accuracy. It helps at-least.
Manually bookmark headings in PDF
Lastly, you can also bookmark headings manually in a pdf document. To manually bookmark text in Adobe Acrobat, select the text and then press CTRL+B to bookmark it. Repeat this process until all your headings bookmarked.
Want to convert Microsoft Word to PDF retaining hyperlinks? Read the tutorial here.
If you like this tutorial, let us know in the comment box 🙂
