Microsoft Word 2019 is a great Word processing software. Every new document in Word is based on a global template called Normal.dotm. Modifying the global template in Microsoft Word 2019 can save us a lot of time.
Global template in Microsoft Word 2019
Every time we open a new Word document, we find few default settings out there, such as a letter-sized paper with 1-inch margins on all sides and Calibri font selected with 10pt size. And all the predefined styles available in the Styles group, etc.
All these things are there because of the global template behind the scenes. Ms Word uses a global template and every new document in Word is basically an instance or copy of the global template. We can save a lot of time by simply incorporating our repetitive needs directly in the global template.
Modifying the global template, Normal.dotm
We can modify the global template as per our needs to make it a fully customized template. The default location of the global template on PC is C:\Users\YourUser\AppData\Roaming\Microsoft\Templates. Make sure the hidden files and folders are visible on your computer. At this location, you will find a global template named “Normal.dotm“, the extension .dotm here means a macro-enabled document template.
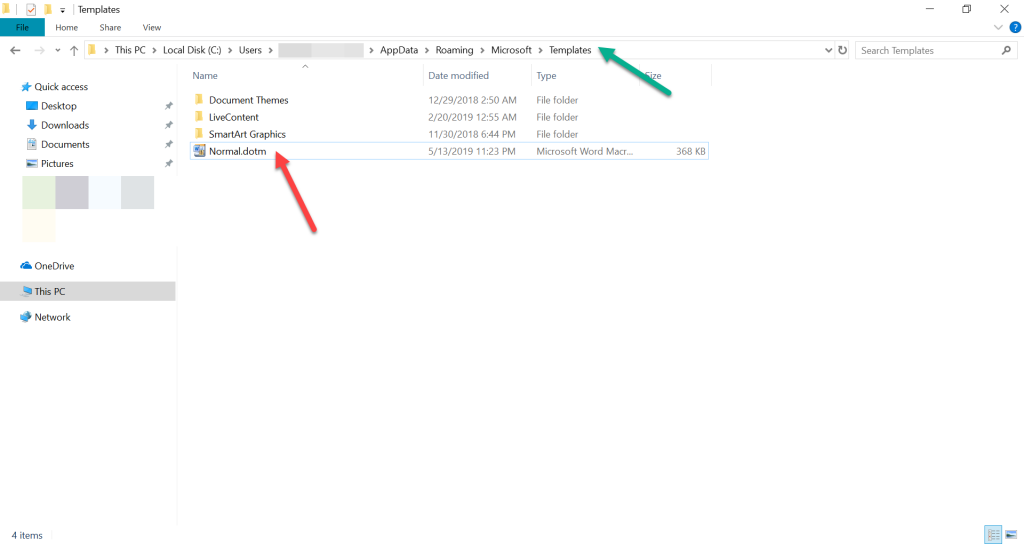
Simply right click on Normal.dotm file and click on Open. Make sure you don’t have any other Word document opened at the same time. After opening it, make every single change you want. For making your changes as defaults for every new document in Word, change every single thing you want to modify such as paper size, margins, styles, header/footer, etc., directly in this global template.
After making your changes, Save and close the template. Now open a New Word document to see the result, every change you just made should now appear in your New document. You have made your repetitive changes as defaults and this is how Normal.dotm works in Microsoft Word.
Want to convert a scanned PDF to text? Read it here.

Great. For anyone who works in a big office, the global template should include the file name, date and time, pages and total number of pages in the document. These small bits of information add significantly to office productivity. Unfortunately, the web does not usually explain how to change the global template, but your site did.
Thanks to Muhammad Kawish.
I wish you continued success, Mark A. R.
Thanks very much, sir!
Dear Mr. Muhammad Kawish,
I wish I found your article earlier because it is the only one that makes sense and takes the user step by step with all necessary precautions. Thank you for your efforts.
Al